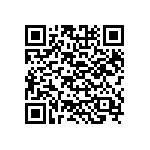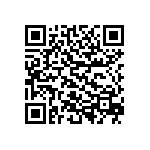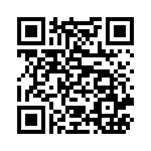Iguana – Mobile
1 Introduction
Iguana's mobile support has the following components.
1. Iguana is responsive, and also has built-in detection for mobile devices.
2. It is also possible to be added to IguanaLibrary, the mobile app for Iguana. This is not enabled by default, and requires set-up from Infor. (for which a fee is payable)
Both solutions have an overlap in functionality, but are technically very different. Iguana offers the full experience but requires a modern browser on the user's mobile device, while IguanaLibrary offers a limited set of functionality.
1.1 Smartphones and tablets: user-agent detection
When run in a browser, Iguana supports user-agent detection.
User-agent detection enables Iguana to “recognize” the type of device on which the user is accessing the application, whether it is a PC / laptop, a tablet or a Smartphone. Iguana will then respond to this by trying to optimize its content and/or presentation for the specific device.
In principle, the presentation on tablets is identical to that of PC's / laptops. Its screen dimensions and zoom capabilities result in usable interfaces.
Iguana uses responsive CSS by default. However, it is up to the library to ensure their own CSS themes is responsive as well.
|
|
When running on iOS devices (such as the iPhone, iPad or iPod), which do not support Flash animations, Iguana will automatically switch to a JavaScript river animation. Please note that this is not triggered by user-agent detection, but by the absence of a Flash player. |
2 IguanaLibrary
2.1 IguanaLibrary feature list
IguanaLibrary is a mobile app that can be installed on Smartphones and tablets and that allows the user to use the most relevant library services through this app. Currently the app is available for Android, iOS and Windows Phone.
IguanaLibrary has the following features:
· Select country, library and language
· search for books and other materials in the library's collection. Results can be sorted on title / author / year of publication
· search by scanning the EAN-13 barcode on any book; this allows you to check quickly if a copy of the selected book is available in your library
· reserve materials
· add titles to a reading list (a list of titles that the user has marked as interesting for further reading)
· view user profile at the selected library
· view items on loan and optionally renew them
· view current reservations and optionally cancel them
· view current items on the reading list and optionally remove them or reserve them
· get an overview of payments due
· Maintain associations with other users, similar to linked users in Iguana. All user-specific options will be available for linked users as well.
· register or unregister for push notifications (loans, reservations or membership expiry)
· view library information (such as opening times and contact data of the selected library's branches)
· call or mail a branch directly from within the application (in which case the app will open/use the device's default handler, i.e. the default mail app on the device)
· get directions to the selected branch via Google Maps (actually, the app will use the device's default map app, which will in almost all cases be Google Maps)
· invoke the selected library's website.
Please note
|
|
Please note the following: · When the app is started for the first time, the user will be asked to select a country, a library and a language. These choices will be remembered across sessions. The user can change the selection via the options menu. · After login, the user id will be remembered across sessions. Optionally, the password can be stored as well. If so, the app will automatically log in and retrieve user data at every start-up of the app. · Any personal information stored in the app can be deleted completely via the options menu. This will also undo any registrations for push notifications and country, library and language selections. · The user can navigate backwards either via the arrow at the upper left of any screen or via the back button of the device. |
|
|
To enable the “scan barcode” functionality, Infor needs to configure this at the server-end. The availability of a specific index containing ISBN's is helpful. If there is not a single index that contains ISBN's, the “scan barcode” functionality will not work. |
2.2 IguanaLibrary platforms and requirements
The IguanaLibrary app can be installed on Smartphones and tablets that run the Android, iOS or Windows Phone operating system.
To be able to operate, the IguanaLibrary requires internet access.
To a certain degree, the visual appearance of the app can be adapted to the preferences of the library. The library logo can be added at the top of the navigation screen, and colours can be selected freely. The overall structure of the screen, the order of the elements and the navigation between views cannot be changed.
2.3 IguanaLibrary availability and registration
If you want your library users to be able to use the IguanaLibrary app, you will have to register your participation. To register you need to contact the Infor helpdesk.
We will then let you know on which date and time we will add your library to the list of supported libraries, to enable you to streamline this with your local testing and/or communication to your customers.
If a user uses the app for the first time, he or she will be asked to select a library from the list of “supported” libraries. This is where the name of your library will appear after registration.
2.4 IguanaLibrary & branch information
One of the features of IguanaLibrary is that it can show “branch information”, i.e. information about specific branches. This information is retrieved from the information that is defined in the CMS for each branch (address, telephone number, email address, and others).
When a library is added to IguanaLibrary, a specific Geotagging Mashups instance is created. This will be used for the app.
You define this information via the CMS > General & Tools > Locations. Locations to be displayed in the app then have to be assigned to the mobile app Geotagging Mashups instance.
2.5 IguanaLibrary & interface language
The app supports multiple languages. The library can either support a single language or multiple. If multiple languages are supported, the user can select a language after he or she has selected a library. This choice will be stored on the device and kept across sessions. The user can change it via the options menu.
The selection of languages supported by the library should be configured at the central server by Infor.
Default labels are available for Dutch, English, French and Spanish. Any labels, for any language can be overwritten individually by the library. This should be done via the CMS.
3 Installation
This section describes installation options for various platforms.
3.1 IguanaLibrary installation Android
Guidelines for various ways to install on an Android device.
3.1.1 From App store (Google play)
With this approach no url or icon is needed on the library website. The user should be advised to access the app store from his or her device and search for 'IguanaLibrary' or the language-specific equivalent. The app can then be downloaded from there.
3.1.2 QR code on library website
Place a QR code that identifies the IguanaLibrary app in the Android market on your website. Users can then click on this QR code. This will open the app in the market and it will be installed on their device.
With this approach the HTML code below should be added to the website of the library. The user can either:
· View the library website with the browser on his or her device, then tap the QR-code
· View the library website on a PC, then scan the QR-code with his or her mobile device
In both cases the device will be redirected to the IguanaLibrary page in the app store and the app can be downloaded from there
With the piece of code below, the QR code will be generated dynamically at an external location, every time the page is opened. As an alternative you could just copy the image with the QR code to your server and modify the src-attribute for the img-tag accordingly.
|
<a href="https://play.google.com/store/apps/details?id=com.infor.libraries.iguana.mobile&hl=en"> <img alt="Android app on Google Play" src="https://chart.googleapis.com/chart?chs=150x150&cht=qr&chl=market://details?id=com.infor.libraries.iguana.mobile" /> </a> |
|
3.1.3 Download icon on library website
With this approach a piece of HTML should be put on the library server. The user should access the library website with a browser on his or her device and tap the icon. The device will then be redirected to the page for IguanaLibrary on the app store and the app can be downloaded from there.
HTML structure:
|
Url |
Parameters |
|
Url to the app <a href=".."> |
- Href: https://play.google.com/store/apps/details?id=com.infor.libraries.iguana.mobile&hl=<language-identifier> Where: - id= com.infor.libraries.iguana.mobile is the identifier of IguanaLibrary - hl=<language-identifier> is the indentifier of the language |
|
Url to the image to be shown on the website of the library <img src=".."> |
- src: https://developer.android.com/images/brand/<image-identifier> Where: - <image-identifier> is dependent on the image type/size and language. There are 4 ‘official' images (2 different texts and 2 sizes), see links above for further info |
3.2 IguanaLibrary installation iOS
Guidelines for various ways to install on an iOS device.
3.2.1 From App store (iTunes)
With this approach no url or icon is needed on the library website. The user should be advised to access the app store from his or her device and search for 'IguanaLibrary' or the language-specific equivalent. The app can then be downloaded from there.
3.2.2 QR-code on library website
With this approach the HTML code below should be added to the website of the library. The user can either:
· View the library website with the browser on his or her device, then tap the QR-code
· View the library website on a PC, then scan the QR-code with his or her mobile device
In both cases the device will be redirected to the IguanaLibrary page in the app store and the app can be downloaded from there
With the piece of code below, the QR code will be generated dynamically at an external location, every time the page is opened. As an alternative you could just copy the image with the QR code to your server and modify the src-attribute for the img-tag accordingly.
|
<a href=" https://itunes.apple.com/be/app/iguana-library/id980554100?mt=8"> <img alt=" App in the App Store" src="https://chart.googleapis.com/chart?chs=150x150&cht=qr&chl=https://itunes.apple.com/be/app/iguana-library/id980554100?mt=8" /> </a> |
|
3.2.3 Download icon on library website
With this approach a piece of HTML should be put on the library server. The user should access the library website with a browser on his or her device and tap the icon. The device will then be redirected to the page for IguanaLibrary on the app store and the app can be downloaded from there.
HTML structure:
|
Url |
Parameters |
|
Url to the app <a href=".."> |
- href: https://itunes.apple.com/<country-identifier>/app/iguana-library/id980554100?mt=8 Where: - <country-identifier> is the 2-character country code - id980554100 is the identifier of IguanaLibrary - mt=8 is the media type, which is 8 for an app |
|
Url to the image to be shown on the website of the library <img src=".."> |
- src: <location>/<image-identifier>.png Where: - <location> is the location of the image on the server of the library Images can be downloaded from the apple site, see links above - <image-identifier> is dependent on the image type/size and language. |
Language of the icon is defined by the source of the image. Language in the app store is defined by the country, without a way to change it.
3.3 IguanaLibrary installation Windows Phone8
Guidelines for various ways to install on a Windows Phone8.
3.3.1 From App store (Windows store)
With this approach no url or icon is needed on the library website. The user should be advised to access the app store from his or her device and search for 'IguanaLibrary' or the language-specific equivalent. The app can then be downloaded from there.
3.3.2 QR-code on library website
With this approach the HTML code below should be added to the website of the library. The user can either:
· View the library website with the browser on his or her device, then tap the QR-code
· View the library website on a PC, then scan the QR-code with his or her mobile device
In both cases the device will be redirected to the IguanaLibrary page in the app store and the app can be downloaded from there
With the piece of code below, the qr-code will be generated dynamically at an external location, every time the page is opened. As an alternative you could just copy the image with the qr-code to your server and modify the src-attribute for the img-tag accordingly.
Example:
|
<a href=" https://www.microsoft.com/store/apps/9nblgggxz88x"> <img alt=App in Windows Store" /> </a> |
|
3.3.3 Download icon on library website
With this approach a piece of HTML should be put on the library server. The user should access the library website with a browser on his or her device and tap the icon. The device will then be redirected to the page for IguanaLibrary on the app store and the app can be downloaded from there.
|
Url |
Parameters |
|
Url to the app <a href=".."> |
- Href: https://www.microsoft.com/store/apps/9nblgggxz88x Where: - 9nblgggxz88x is the identifier of IguanaLibrary in the app store |
|
Url to the image to be shown on the website of the library <img src=".."> |
- Src: https://assets.windowsphone.com/ff533bf1-6d66-4204-8620-db767390124b/<image-identifier> Where: - <image-identifier> is dependent on the image type/size and language. |
4 Parameters
Several parameters related to the app can be found in the CMS under Parameters – Parameter setup (advanced) – Mobile app. Please see the document on Parameters for more information.
5 Push notifications
As part of the setup for the Iguana mobile app, it is possible to select which push notifications you support. This is entirely optional. The setup is library specific.
These notifications are in addition to any regular contact method the library already uses (such as printed overdues or reservation pick-up notices by email).
The setup allows various types of them, currently:
· Loan (including Overdue and Courtesy notifications)
· Reservation pickup
· Membership expiry
Any registrations apply to the logged in user, but users can also register for notifications that apply to linked users. Note that notifications will arrive no matter if the app is opened and if the user is logged in. As a result, if users share a single device and register for each others notifications as linked users, the same notifications may be shown twice.
Registrations are linked to the device from which the registration is made. The same user can register for a specific set of notifications on one device and for another on another device.
Registrations will be synchronized with the last selected language, even after the registration is made.
Note
In order to receive notifications, the user must both allow the app to receive notifications at platform level AND register for them at our own services.
The setup of the Iguana mobile app is done by Infor via an administration tool hosted on an Infor server. Only Infor staff will have a login for this tool.
5.1 V-smart setup
The relevant parameters must be set in V-smart for the generation of such notifications, e.g.:
- AFO 481 – Overdues and courtesy notices: number of days for each borrower category
- AFO 481 – Membership related – Expiring membership notification: number of days for each borrower category
5.2 Iguana CMS parameters
The wordings for the push notifications are available in Iguana-CMS under General & Tools – System texts. Filter on Id contains not_txt_contents. You will see:
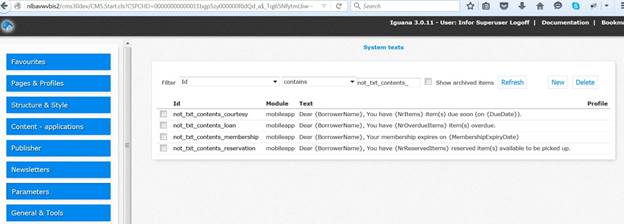
The library can adjust these wordings to their liking. Please do not modify the variables (the texts between {} ).
Note
Notifications may be shown outside the app, no matter if the user is logged in or not. For privacy reasons, the notifications will not show any information about which items are involved.
5.3 Workflow
The workflow for push notifications is:
1. Borrowers register in the Iguana mobile app for the push notification(s) of their choice.
2. The library runs as usual the tasks under AFO 451 – Setup borrower notices. For push notifications the following tasks may need to be run (depending of course on the ones you actually use) :
· Overdues,
· Courtesy notice,
· Reservations
· Expiring membership.
· As part of this process the notifications to be pushed to the Iguana mobile app are selected for the borrowers that registered.
3. There are 2 processes that run on Infor's machine Arachne that will do the rest of the work. These processes run at scheduled times.
· Document control - Change History
|
Version |
Date |
Change description |
Author |
||
|
1.0 |
September 2011 |
Creation |
|
||
|
1.1 |
December 2011 |
Added IguanaLibrary / mobile profile comparison, information on user-agents and mobile profile |
|
||
|
1.2 |
December 2011 |
Added information on Mobile profile |
|
||
|
1.3 |
December 2011 |
Processed comments from Edwin van der Geld |
|
||
|
1.4 |
January 2012 |
Added header |
|
||
|
1.5 |
January 2012 |
Reviewed |
|
||
|
1.6 |
April 2012 |
Section on mobile profile rewritten |
Edwin van der Geld |
||
|
2.0 |
May 2012 |
Reformat for online help doc |
|
||
|
3.0 |
April 2016 |
Complete overhaul for new mobile app |
|
||